|

Issue 54, March 07, 2023
UTHSC Information Technology Services generates this communication to educate and
inform our campus community about available technology tools, training opportunities,
news, and events to help you and the university achieve excellence in patient care,
education, research, and community service.
|
|
| Internet Explorer Being Removed from UTHSC Devices  In June 2022, Microsoft discontinued support for Internet Explorer, so it no longer
receives security updates. Having IE, or any unsupported application or system, on
a device poses a high risk of infiltration into that device and our network. Due to
this, ITS has begun disabling/removing Internet Explorer from campus computers. In June 2022, Microsoft discontinued support for Internet Explorer, so it no longer
receives security updates. Having IE, or any unsupported application or system, on
a device poses a high risk of infiltration into that device and our network. Due to
this, ITS has begun disabling/removing Internet Explorer from campus computers.
Edge, Microsoft’s newest browser, has since replaced IE. It contains many new security
features that can help keep you safe online. If you wish to continue using a Microsoft
browser and are still hanging on to Internet Explorer, upgrade to Edge as soon as
possible.
If you need assistance, contact the Service Desk at 901.448.2222. |
|
| Getting Access to a Departmentally Shared Calendar Many calendars on the UTHSC campus are departmental shared calendars. For every one
of these calendars, an individual creates and owns the calendar. They are typically
someone in the department. The owner is often the person who requested to create the
calendar initially.
If you want to be added to a departmental calendar, you need first to determine the
owner of the calendar. This can be determined by asking work colleagues or calling
the Service Desk (901.448.2222), which can identify the owner in most cases. Once
the owner is determined, the owner can right-click on the departmental calendar in
Outlook and browse "Sharing Permissions." From this interface, they can add new people.
If the owner prefers to do this online, that can also be done. The owner would browse
to https://portal.office.com and log in. Then click the Outlook icon. They'd click the circle in the upper right-hand
corner and select "Open another Mailbox." They can then search and find the departmental
account. After selecting the departmental account, they can go to My Calendars, then
click the ... next to the calendar and go to Sharing Permissions. They can then add
the individual who needs access to the calendar as a user.
All this information is in our Getting Access to a Departmentally Shared CalendarTechConnect article. |
|
|
| Difference between Adobe Fill and Sign and Adobe Sign Adobe Fill and Sign is free with Adobe DC (formerly Adobe Acrobat Pro). With Adobe
DC, faculty and staff can create a signature and drag and drop it onto a PDF document.
There is an icon of a pen at the top of Adobe Acrobat.
When you click this, it initiates Fill and Sign and asks that you create a signature.
This is suitable for most forms requiring a signature.
However, there are certain situations where a certificate-backed signature is necessary.
You may need to initiate a chain of signatures for a document, and you want to track
the entire process inside Adobe Acrobat. Adobe Sign can be used for these purposes,
and a request should be made here: Service - Adobe Sign: Access Request.
If you are signing documents for the Business and Finance department at UTHSC, you
need to use DocuSign instead of an Adobe product. Adobe Sign should NOT be used to
sign UTHSC finance documents, documents containing HIPAA-protected data, or any documents
that need an official UTHSC signature. You can use DocuSign instead. To obtain DocuSign,
please have your business manager send a request to Senior Vice Chancellor for Finance and Operations for approval and setup.
All this information is in our Difference between Adobe Fill and Sign and Adobe Sign TechConnect article.
|
|
Zoom: PowerPoint Presentation Viewing Feature
Submitted By: George McNeil (TLC Media Specialist). Jennifer Stewart, MPS (TLC Academic
Technology Consultant), and Tonya Brown, MS (BPS Product Team Lead)TLC Media Specialist George McNeil is excited to share a Zoom Share Screen feature
that allows presenters to show presentation slides to viewers while their notes remain
hidden from view. This is especially helpful when you only have one display for your
computer. George said, “I believe this feature will improve Zoom meetings, and I hope
it is useful for UT presenters!”
You can use these instructions to implement this viewing feature in your next Zoom
meeting presentation.
- Open PowerPoint presentation.
- Start the slideshow.
- Open Zoom.
- Click on Share Screen.
- Click Advanced tab at the top of the screen next to Basic.
- Click Portion of Screen box.

- Share (bottom right).
- Scale box view to the desired size by selecting corner and dragging with mouse.
What the presenter sees:

What the Zoom viewer sees:

If Poll Everywhere is used in the presentation, Mac users must share the entire screen
for Poll Everywhere to work with PowerPoint on Zoom.
UTHSC offers free Zoom access to all faculty, staff, and students. Students may create
a Basic account to host unlimited meetings of 40 minutes in duration with up to fifty
participants. Faculty and staff can visit the Zoom: Use SSO to Get Zoom Pro Benefits article to learn how to log in. This pro account allows unlimited meetings for meetings
above 40 minutes in duration and with more than fifty participants.
For additional information about the Zoom conferencing tool, please visit our Zoom category of knowledge base (KB) articles. |
|
|
Microsoft OneNote Essentials
N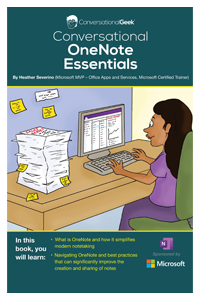 otetaking has changed forever with Microsoft OneNote! Download this OneNote Essentials Microsoft eBook to learn how OneNote (which is available to you through our M365 subscription) can
make your notetaking life easier: otetaking has changed forever with Microsoft OneNote! Download this OneNote Essentials Microsoft eBook to learn how OneNote (which is available to you through our M365 subscription) can
make your notetaking life easier:
- What is OneNote, and how does it simplify modern notetaking?
- How to navigate the OneNote app and its notebooks
- Best practices for creating and sharing notes
|
|
Email
Dreaming of a Password that Never Expires? It's now possible!
Under the Non-Expiring Password Policy, change your password to a 12 or more character password, and the password will never expire! |
|
| Checklist to Secure Your Home Network Computers, tablets, smartphones, TVs, thermostats, cameras, doorbells, and coffee
pots. What do all these things have in common? They are all devices that connect to
your home network and the internet. We rely on our home internet connections more
than ever before, so it is critical that we keep it cybersafe.
Use this information as a checklist to improve the security of your home network and
protect you and your family from potential cyber threats.
Secure Your Modem and Router
- Use current hardware. Consider replacing modems/routers at least every five years
so your devices receive the support and updates you need to keep your home network
safe.
- Enable automatic updates and install the latest firmware. Keep your modem and router
up to date with the latest firmware. These updates help protect them as new vulnerabilities
emerge and are patched.
- Disable remote management. Disable remote management by default, and if you absolutely
need it, be sure to enable multi-factor authentication (MFA) to use this feature.
- Change your modem and router passwords. Changing default passwords will prevent others
from getting into your network.
- Enable the router’s firewall. The firewall helps prevent the devices on your network
from accessing malicious sites as well as keeping outsiders on the outside of your
network.
- Enable website filtering. Some routers have website filtering and parental controls
to prevent users from accessing malicious or inappropriate websites while on your
network.
- Reboot your modem and router once a month. Rebooting your modem and router keeps your
internet connection healthy and fast.
Secure Your Wi-Fi
- Change the Wi-Fi network name (SSID). Using the default settings allows outsiders
to know the brand of your router and exploit any vulnerabilities. Change the Wi-Fi
name, but don’t use personal information.
- Enable Wi-Fi encryption. Use Wi-Fi Protected Access 3 (WPA3) if supported by your
device and choose a strong passphrase to connect devices to your network.
- Enable a Wi-Fi guest network. Keep your computers, mobile devices, printers, and other
trusted devices on your primary wireless network, and have visitors and your web-enabled
appliances connect to a guest network.
Monitor Your Network
According to Deloitte’s 2022 Connectivity and Mobile Trends Survey, the average U.S. household has 22 connected devices. Do you know what devices are
connecting to your network? Periodically review the devices connected to your network
and block the ones you don’t recognize. |
|
Microsoft Goes Public

This month in 1986, Microsoft offered stock to the public after ten years of operation.
Almost 2.5 million shares were purchased that first day at $21 a share.
If you invested $1,000 in Microsoft shares in 1986, your investment would be worth
$1.6 million today. It's estimated that Microsoft stock created four billionaires
(Bill Gates, Paul Allen, Steve Ballmer, and Charles Simonyi) and 12,000 millionaires
(Microsoft employees). |
|
|
|
|